
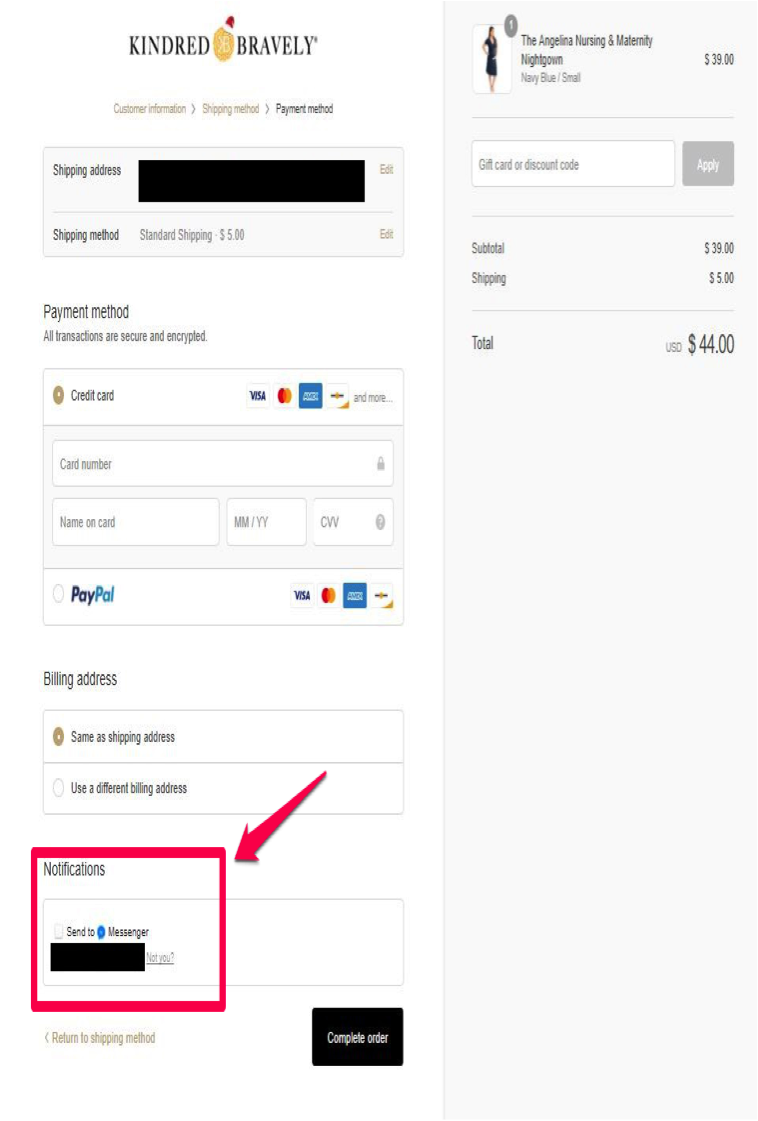
Example: User selects “My order was wrong” and receives the following reply from the chatbot: “Sorry to hear that! Type your order number or your email here and we will get that resolved as soon as possible.”.Your chatbot will automatically respond with a unique response depending on which Quick Reply the user selects. Auto-Responses are custom responses that correspond to each Quick Reply.#SproutTip: Include one Quick Reply button that says “Something Else” or “Other” to account for a user that has a question or request outside of your preset options. I need to talk to a customer service rep.Below are some examples of common customer service Quick Replies:.

Once Quick Replies are created, they can be dragged and dropped in the conversation map interface. You must include at least two Quick Replies and can add up to six. Quick Replies are easily clickable buttons that guide users with the best ways to reply to your Welcome Message.Example: Hello! Please choose one of the following options below so we can help you solve your problem as quickly as possible.Example: Hi there! How can we help you?.Welcome Messages proactively greet users in your Direct Message channel and can be used to say hello, set expectations and provide instructions on what to do next.In the final two steps of the setup wizard, you will configure these components to create your chatbot conversation. Sprout’s Bot Builder supports the ability to setup, manage and operate three unique, conversational components within the Twitter Direct Message channel: Welcome Messages, Quick Replies and Auto-Responses to Quick Replies. it will not show to the end user on Twitter. In order to create a unique identity for your chatbot, you can choose your Twitter account's profile avatar or upload a unique avatar.Įnter a name and short description. Step 2: Customize Your Chatbot's Appearance The bot icon to the right edge of a profile indicates that profile has at least one chatbot already associated with it. Select the Twitter profile to which you’d like to assign the bot. Note: There is no limit to the total number of chatbots you can create however, each profile can only have one chatbot active at any time. The overflow menu in the lower right corner of your chatbot tile will allow you to edit, duplicate, delete, or share a preview. To view, edit or test a chatbot, simply click on the tile. Create a new chatbot by selecting Blank Template or one of the preconfigured chatbot templates.

Users with Read Only, Needs Approval or Can Reply permissions to a Twitter profile or Facebook page can view existing chatbots but cannot create new chatbots or take action (i.e.
#FACEBOOK CHATBOT BUILDER FREE FULL#


 0 kommentar(er)
0 kommentar(er)
